Módulo Bar y Restaurante
Existen dos formas de acceder al módulo de bar y restaurante:
La primera desde configuración, sucursal ingresas a tu sucursal dando clic en el lápiz y posteriormente en la pestaña de configuración bar y restaurante.
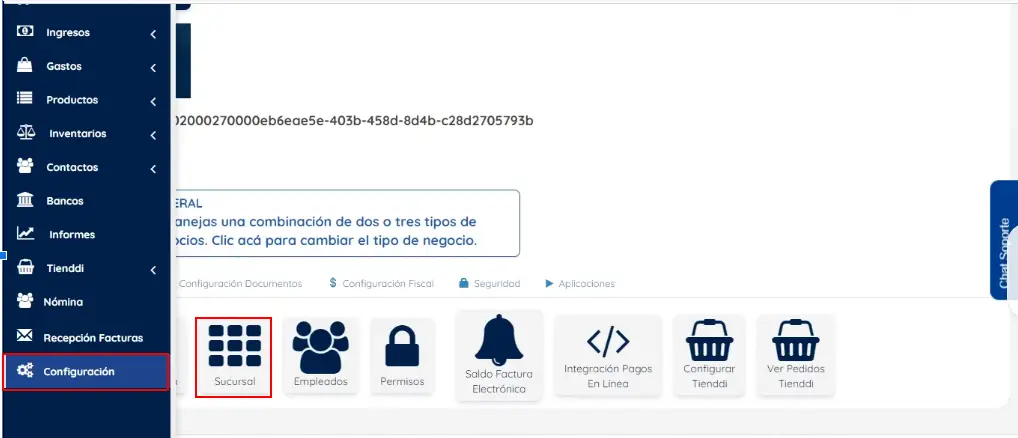
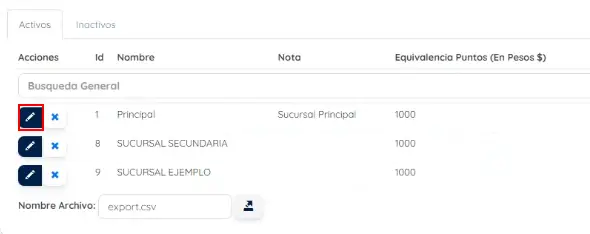
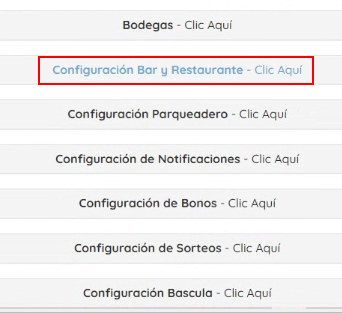
La segunda forma es en pasos, paso cinco configurar sucursal, seleccionas la que necesites desde el icono del lápiz y vas a la pestaña configuración bar y restaurante.

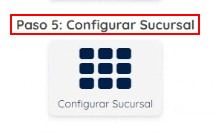
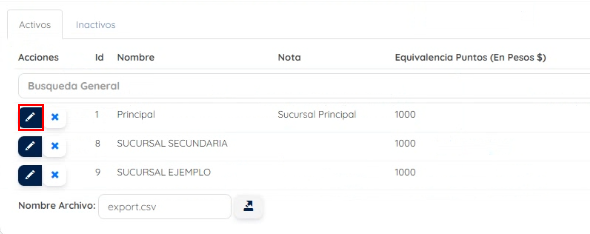
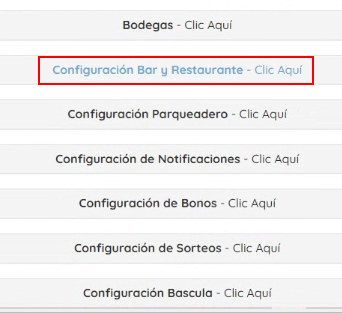
Desde esta pestaña cuentas con opciones que puedes activar como por ejemplo:
- Para activar la propina solamente indicas el número que corresponde al porcentaje de la propina sugerida que sería del 10% en este caso no se marcamos porque sería propina después de impuesto y lo ideal es que se marque la propina antes del valor del impuesto.
- Puedes activar la opción de confirmar cantidad de pedido en mesa.
- El modo kiosko por si tus meseros están utilizando pedidos en mesa con libretas.
- Guardas.
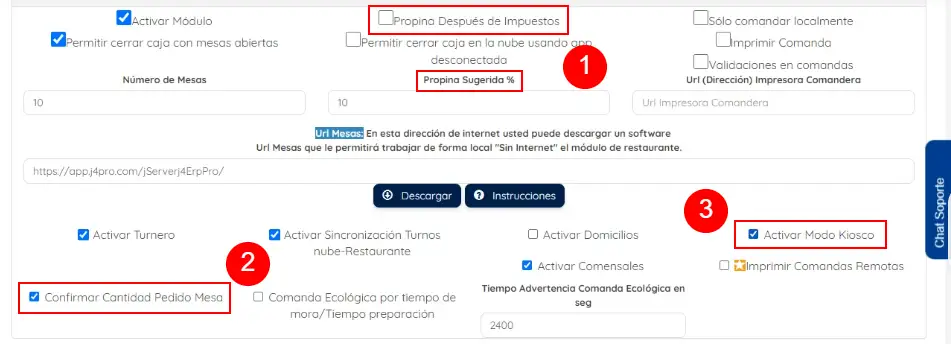
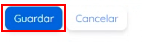
Módulo Bar y Restaurante
Vas a dirigirte en el menú izquierdo a bar-restaurante y verás diferentes opciones.
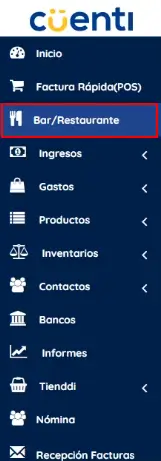
Desde el símbolo cuaderno administras las notas, es decir que de forma genérica indicas diferentes opciones para tus platos o bebidas.

Estas también podrás editarla desde el lápiz o anularla desde la x.
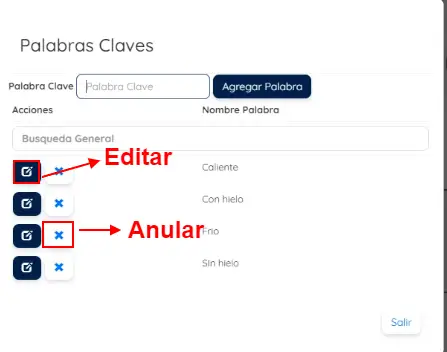
Las flechas que forman un círculo son para sincronizar o actualizar el módulo de bar y restaurante.

La papelera es para aquellos casos en donde se quiera eliminar todos los pedidos en mesa de forma total dejando las mesas desocupadas.

En el botón de zonas ingresas todas aquellas zonas que tienen que ver con tu negocio.

Es decir si tu negocio es solo un salón solamente indicas la ubicación, si tiene diferentes zonas sería: la zona común, la barra, terraza, entre otras opciones.
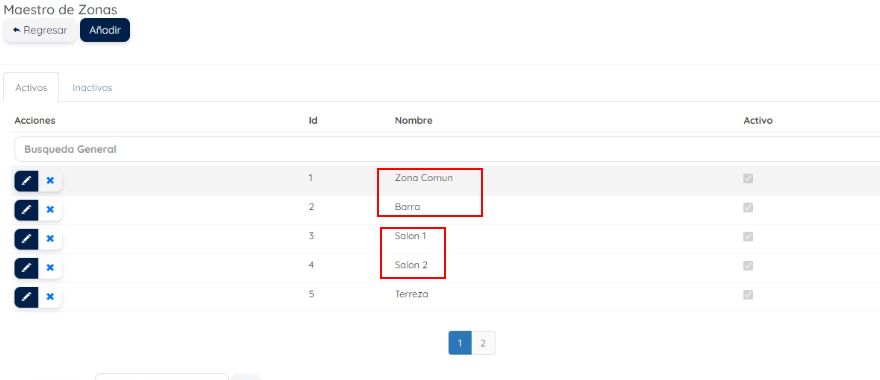
En el botón mesas puedes realizar la creación de diferentes mesas para la ubicación de los comensales en el negocio.

- Presionas en añadir, el sistema trae el número de la mesa pero tu escribes el nombre que desees.
- La ubicación que le vas a dar a esa mesa según la zona.
- El máximo de comensales o personas que caben en la misma.
- Guardas.
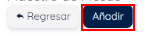
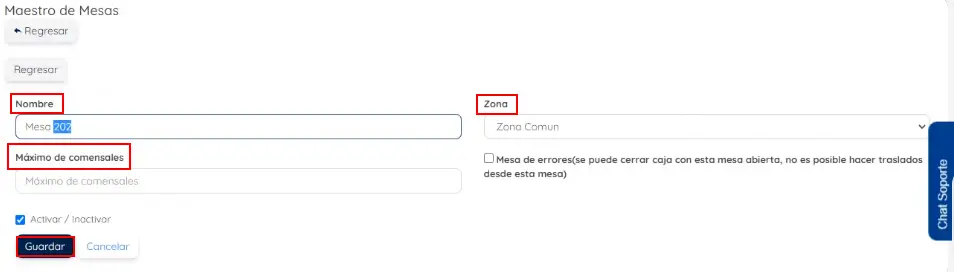
- Para inactivar das clic en la X y pasa a la pestaña de inactivos.
- Finalmente desde la barra de búsqueda puedes buscar una mesa en particular solamente escribiendo el nombre o número que le diste.
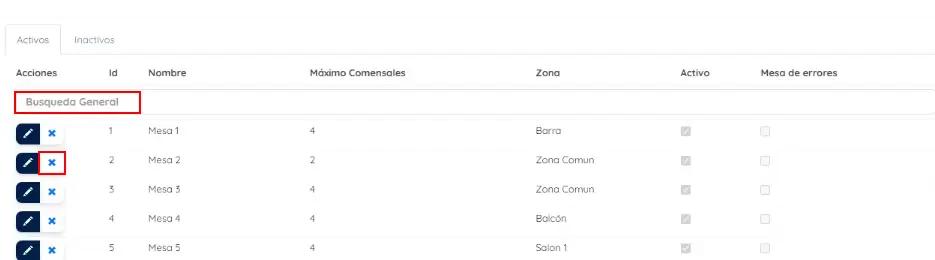
Desde el botón cocina se configuran las impresoras.

- Debes validar el nombre de la impresora que te instaló tu técnico.
- Para editar presionas desde el lápiz e indicas el mismo nombre que tengas de esa impresora.
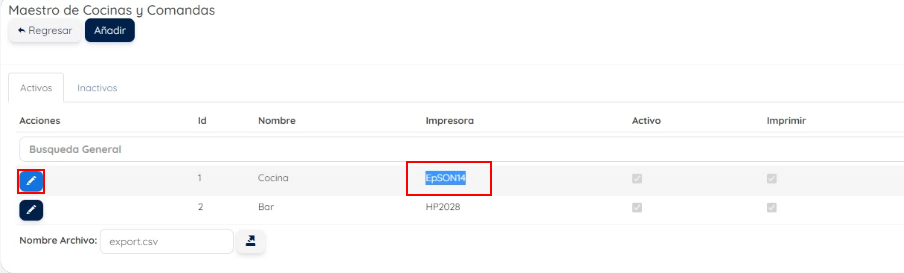
- Este nombre lo encuentras yendo a la parte inferior de tu pantalla y escribes impresoras escáneres y lo seleccionas.
- Luego en administrar, propiedades de la impresora, copias el nombre, cierras, pegas el nombre en el campo impresora y guardas.
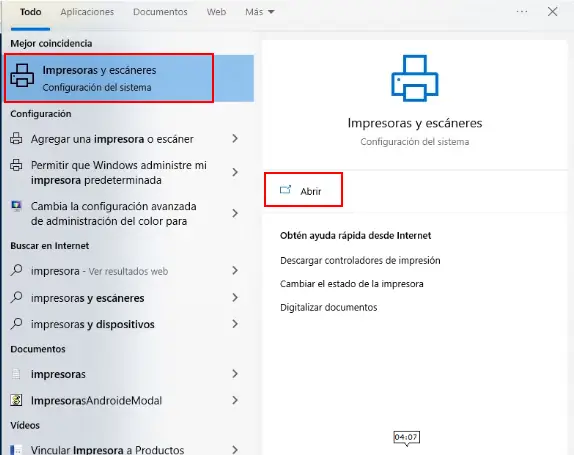
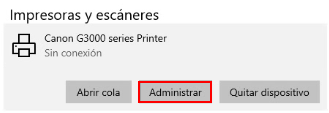
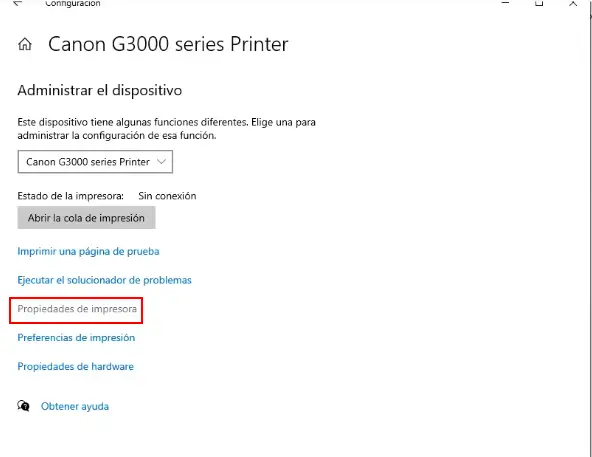
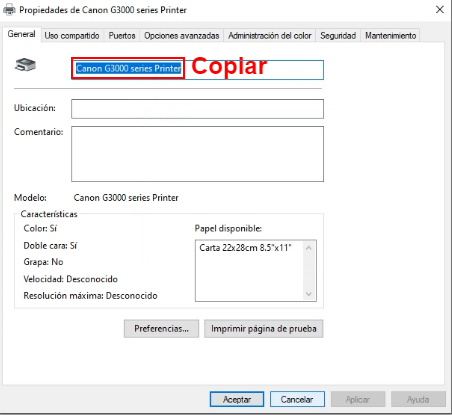
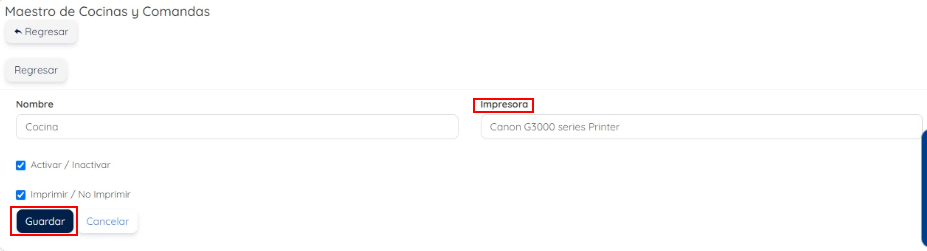
Nota: si todos tus productos salen en la misma impresora no tienes necesidad de utilizar una segunda, pero si tienes tus productos algunos en cocina y otros en bar debes indicar la impresora que referencia a esta ya que estas sirven para comandar e imprimir.
Comanda
El botón de comanda es para validar distintas opciones como los pedidos que hay por cada mesa.

Esto funciona más que todo para aquellas empresas que utilizan con Cuenti el plan pro o plus que permiten hacen las comandas ecológicas y ver todos los pedidos en pantalla sin necesidad de hacer pedidos directamente en imprimir la comanda.
Puedes realizar diferentes filtros como:
- En cocina filtrar por todos, cocina o bar.
- Las zonas que deseas ver, por ejemplo solo los que estén la zona común.
- Las categorías se refieren a los productos que hayan.
- La operación es de acuerdo al lugar o turnos que manejes sea general, en espera, domicilio o mesa.
- Finalmente ver solo las preparadas o comandas mías.

También si deseas puedes marcar diferentes relojes y esto indicaría que el pedido pasa a mesa como pendiente de entrega.
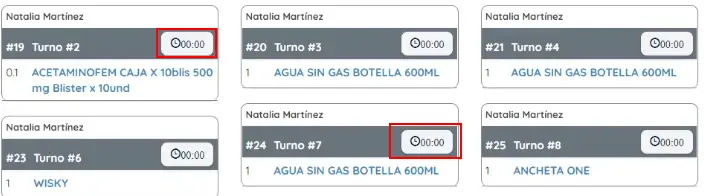
En la parte superior derecha encuentras tres símbolos.
- El ojo es para retirar la visualización del menú superior.
- Las ventanas funcionan para ampliar en caso de que la resolución de tu pantalla sea algo pequeña.
- La flecha para regresar.
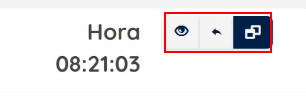
La pestaña de comandas preparadas es para validar la preparación de estas, muy similar a la anterior solamente que es para preparadas y comanda ecológica.

La opción de validar productos por mesa es donde observas según la zona y la mesa que productos solicitaron y la cantidad de personas ubicadas en esta mesa.

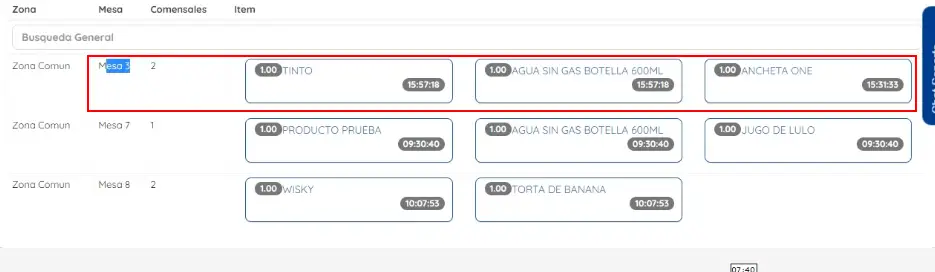
Nota: en ocasiones hay un sonido que alerta que hay mesas que hicieron el pedido o que los pedidos ya están preparados, puedes ingresar a comanda o comanda preparada e inactivar esas opciones.
Finalmente encuentras filtros de zonas, buscar la mesa o marcar las mesas de un mesero en particular.

Las mesas de color gris que significan que están desocupadas y las mesas en color azul indican que ya tienen pedidos.
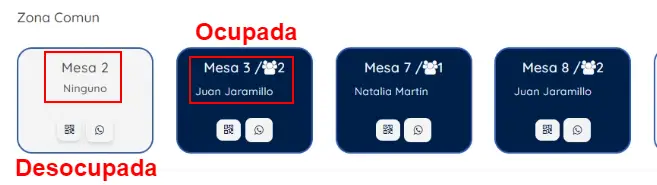
Al ingresar a cada una de ellas verás:
- Los pedidos que hay.
- Reimprimir la última comanda.
- Hacer traslado de mesa.
- Convertir a factura.
- Guardar el pedido.
- Aplicar o no la propina.
- Cambiar el nombre de la mesa en donde dice «mesa» y agregar la nota.
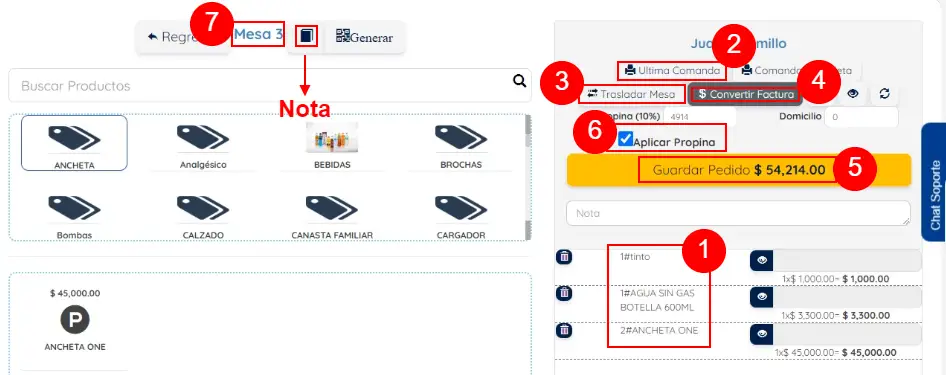
Para hacer un pedido presionas sobre la mesa desocupada, indicas la cantidad de comensales, eliges el mesero en caso de que sea modo kiosko, los productos a vender, guardas el pedido y genera la comanda.
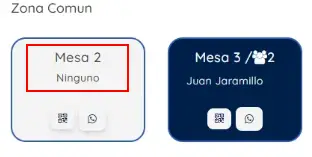
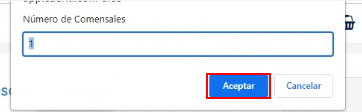
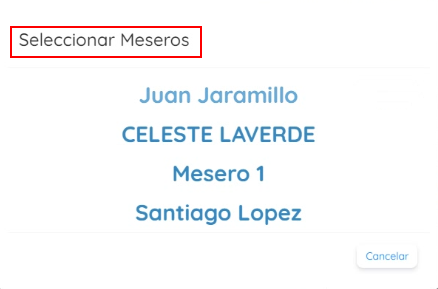
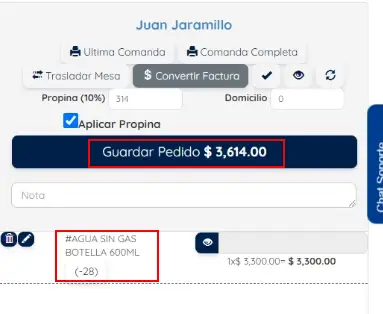
Así puedes acceder al módulo bar-restaurante de Cuenti.