Bienvenido a nuestra base de conocimiento
Mi Primer Factura Electrónica
En esta guía aprenderemos cómo realizar nuestra primer factura electrónica en la plataforma j4Pro
Pasos para realizar mi primer factura electrónica:
- Ir al módulo de facturas de venta.
- Clic en Ingresos
- Clic en factura de venta.
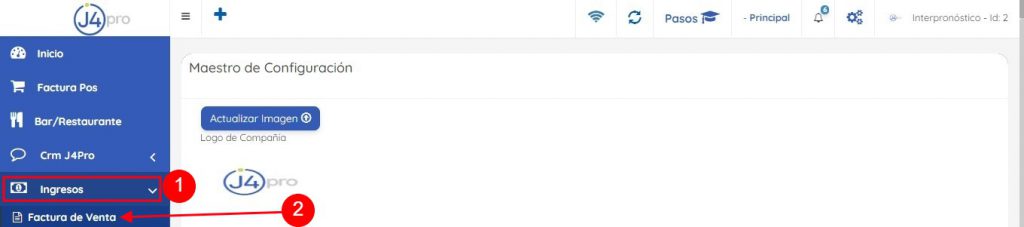
- Después de dar clic el sistema no cargará el módulo de ventas y se ve de la siguiente manera:
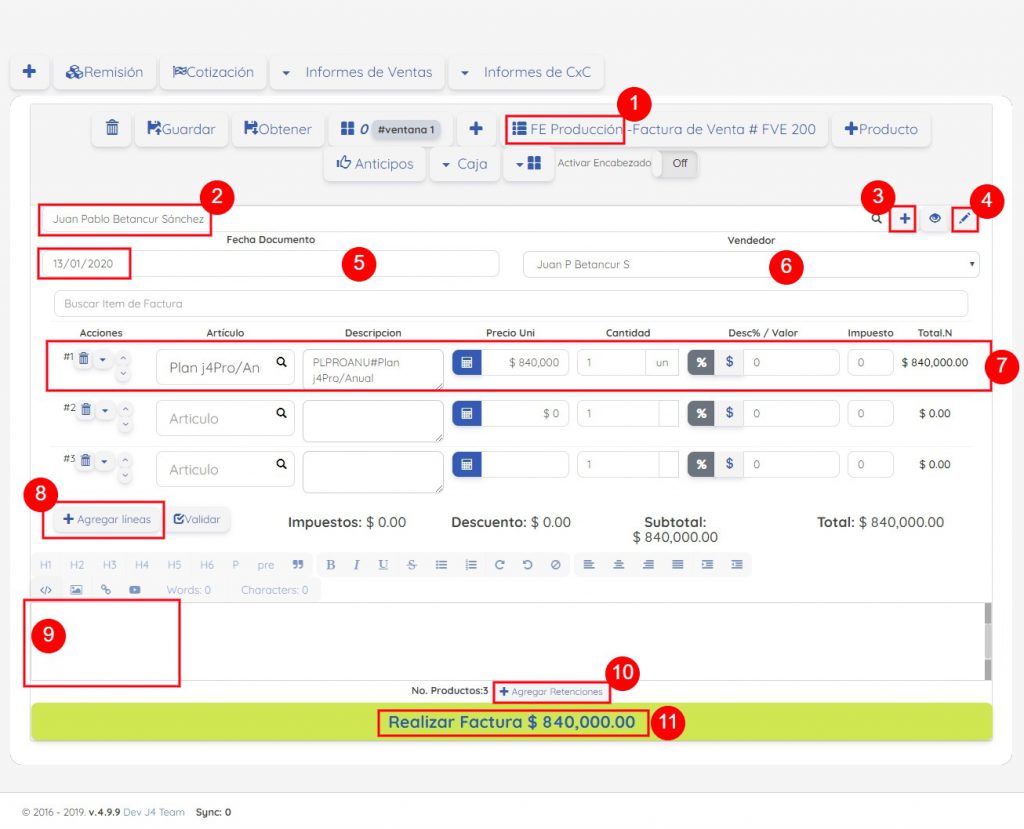
- Consecutivo Actual de Facturación: Si vamos hacer facturas electrónicas es muy importante que el consecutivo diga FE Producción, si nos aparece un consecutivo distinto damos clic sobre ese botón y nos cambiamos al consecutivo correcto en la ventana que nos carga la plataforma.
- Buscar Cliente: En este campo de texto buscamos el cliente digitando el nombre, nit o teléfono.
- Crear Cliente: Si el cliente no existe damo clic en el botón más para crearlo, la plataforma no abrirá la siguiente formulario donde ingresaremos la información de nuestro cliente.

- Todo lo que está resaltado en rojo es obligatorio para que la factura se procese correctamente. Tener en cuenta lo siguiente:
- La identificación debe ser sin dígito de verificación, puntos o espacios.
- El teléfono es obligatorios, si tu cliente no tiene email puedes colocar el de la misma compañía. En el email si un cliente tiene más de un email para recibir las facturas se debe separar un correo de otro con punto y coma ;.
- El País, departamento y ciudad es muy importante señalar correctamente la información y no dejarla vacía.
- La dirección es fundamental por que con esta se calcula el código postal.
- Por último clic en guardar para crear el cliente.
- Todo lo que está resaltado en rojo es obligatorio para que la factura se procese correctamente. Tener en cuenta lo siguiente:
- Editar cliente: Si seleccionamos el cliente con este botón podemos actualizar la información de nuestro cliente.
- Fecha de Documento: Recordemos que en factura electrónica no se pueden hacer facturas que tengan mas de 5 días. Que quiere decir esto, si hoy estamos a 15 de enero la fecha mas hacia atras que puedo hacer una factura es el 10 de enero, si la hacemos en una fecha mas anterior a 5 días la DIAN la rechazará.
- Vendedor: Es la persona que inició sesión en la plataforma, se puede cambiar si se quiere asignar esta venta a otra persona simplemente dando clic y seleccionado otro.
- Agregar productos a la venta: En estas filas agregamos los productos que queremos vender en la columna Articulo buscamos el producto. Podemos buscarlo por código de barras, referencia o cualquier coincidencia de nombre. En la columna Descripción podremos agregar o modificar la descripción del producto, Precio Unitario es el precio del producto antes de impuestos, Cantidad son la cantidad de unidades o de la tipo de unidad de medidas que vamos a vender, Desc es el porcentaje descuento o la rebaja en dinero que le vamos hacer a la factura de venta y Impuestos es el porcentaje que el producto aumentara según su configuración fiscal IVA (19%), Impoconsumo (8%).
- Agregar líneas: Si necesitamos agregar mas líneas de producto a nuestra factura o si no hay líneas de producto en el formulario de venta con este botón agregaremos una.
- Nota: Si queremos agregar una observación a la factura como el número de pedido o remisión o datos adicionales como características, etc. Cualquier información relevante que queremos que salga en la factura.
- Agregar retenciones: Si nuestra factura tiene retenciones presionamos clic en este botón para agregarlas. Por ejemplo retención en la fuente o rte iva, retención estampilla, reteica, etc.
- Realizar factura: Para terminar la factura, damos clic en el botón amarillo realizar factura, este nos abrirá o cargará una ventana con cada uno de los medios de pago como un cliente no puede pagar o para indicar si esa crédito.
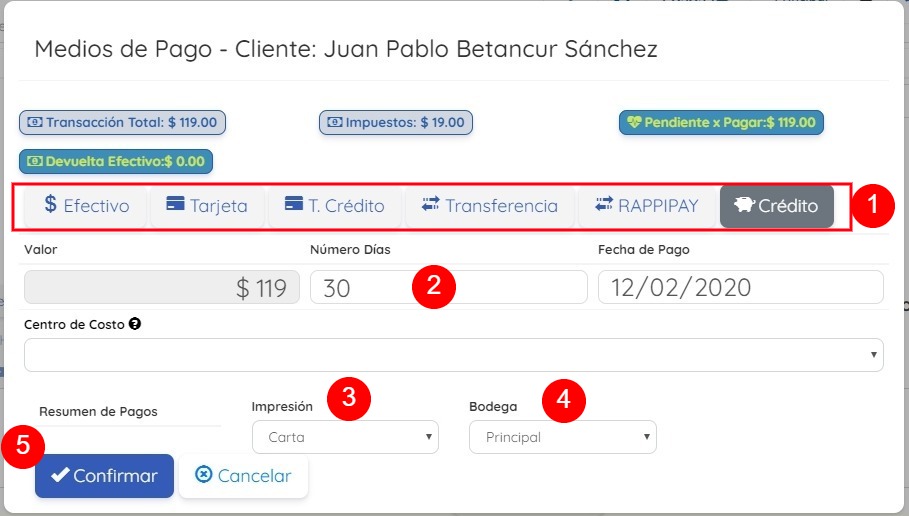
- Por defecto el sistema pre selecciona como medio de pago crédito, si requerimos cambiar el medio de pago damos clic en el botón Efectivo, Tarjeta, T. Crédito (tarjeta de crédito) o Transferencia.
- Número de días: Si seleccionamos como medio de pago crédito podemos cambiar los días a los que se realizar el crédito o cartera, también podemos cambiar la fecha de pago y nos calculará los días del crédito.
- Impresión: Es el tipo de impresión como queremos que se genere la factura si carta o tirilla, para factura electrónica se recomienda carta.
- Bodega: De esa bodega la plataforma descargara el inventario al momento de realizar la venta.
- Confirmar: Con este botón guardamos la venta acá aún no se ha generado electrónicamente. En la siguiente ventana que nos cargará después de guardar es que procesaremos la factura electrónica.
- Procesar y Enviar Factura Electrónica DIAN:
- Factura Electrónica Sin Procesar: Una vez guardada la factura de venta no cargará la siguiente ventana donde nos mostrará el detalle e información de la factura y acá es donde procesaremos la factura electrónica y enviaremos a la DIAN y el cliente.
- Estado de la factura: Pendiente x Pagar significa que la factura fue hecha a crédito y aún no se le han asociado pagos o recibos de caja que la cancelen.
- Enviar Factura Electrónica: Al presionar en este botón la plataforma enviará la factura de venta a la dian y una vez validada por la entidad fiscal, enviará una copia de esta al cliente.
- Mensaje estado factura electrónica: En esta sección nos aparecerá las notificaciones de factura electrónica, si fue exitosa, si tuvo errores o si esta pendiente por emitir como es el caso de este ejemplo. Pendiente por emitir significa que se realizó la factura de venta pero que no se ha dado clic en el botón Enviar Factura Electrónica.
- Para procesar la factura electrónica y enviarla a la DIAN y al cliente, damos clic en el botón Enviar Factura Electrónica.

- Si todo salió bien debería aparecer la siguiente información en esa misma ventana.

- Si la factura electrónica se proceso correctamente en este apartado encontraremos una notificación indicando que la factura de venta ya es una factura electrónica. También veremos el CUFE (Código Único de Factura Electrónica). Imprimir Factura: Nos generará la representación gráfica para la impresión de una factura para nuestros clientes y se vería de la siguiente manera.
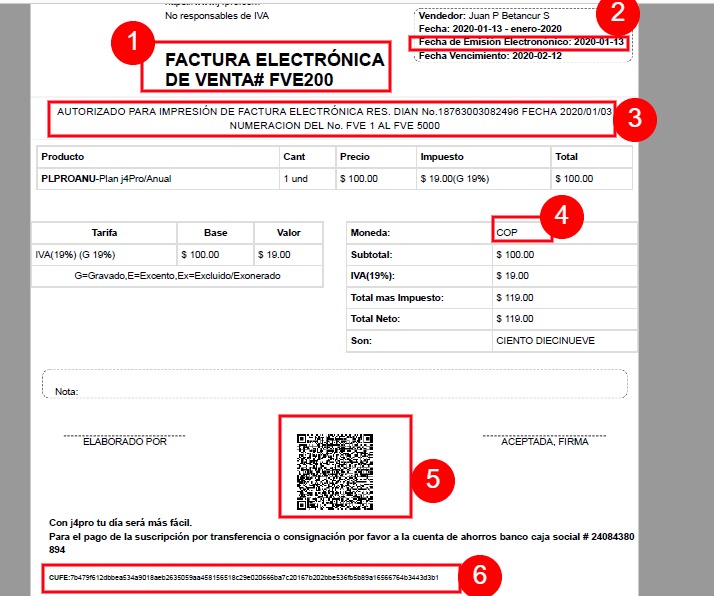 Estas son las características de una factura electrónica impresa o su representación gráfica.
Estas son las características de una factura electrónica impresa o su representación gráfica.- Consecutivo de Factura Electrónica.
- Fecha de Emisión Electrónico: Es cuando en la dian válido el documento de venta y lo convirtió en factura electrónica.
- Resolución de la numeración de facturación electrónica.
- Tipo de moneda de la factura electrónica.
- QR: Si se escanea este código con un dispositivo móvil deberíamos ver la misma información que esta impresa o en pantalla.
- CUFE: Es código único de factura electrónica que garantiza que esta factura es única e irrepetible.
- Con estos dos botones verificamos si la factura genero el XML y nos mostrará el comprobante que se almaceno en la DIAN.
- Descargar XML es la factura electrónica que se le envió a la DIAN es un archivo especial que entienden los servicios de la entidad.
- Ver Documento DIAN si damos clic en este botón nos llevará al portal de la DIAN y veremos el comprobante que la DIAN almacenar y tiene la factura. Se ve de la siguiente manera.

- Si la factura electrónica se proceso correctamente en este apartado encontraremos una notificación indicando que la factura de venta ya es una factura electrónica. También veremos el CUFE (Código Único de Factura Electrónica). Imprimir Factura: Nos generará la representación gráfica para la impresión de una factura para nuestros clientes y se vería de la siguiente manera.
- Factura Electrónica Sin Procesar: Una vez guardada la factura de venta no cargará la siguiente ventana donde nos mostrará el detalle e información de la factura y acá es donde procesaremos la factura electrónica y enviaremos a la DIAN y el cliente.
De esta manera hemos generado nuestra primer factura electrónica y hemos comprobado que ha llegado correctamente a la DIAN y a nuestros clientes. Es un proceso fácil y sencillo gracias a la plataforma j4Pro.