Bienvenido a nuestra base de conocimiento
Realizar Nota Crédito Electrónica
En esta guía aprenderemos a generar las notas créditos de las facturas electrónicas realizadas en la plataforma Cuenti. Recordemos que las notas crédito hace devolución de unidades del inventario, modifica el valor de la factura y devuelve impuestos.
Pasos para procesar electrónicamente notas créditos:
- Ir al módulo de Informes.
- Clic en el menú lateral izquierdo informes.
- Clic en el informe buscar documento x número.

- En este formulario buscaremos la factura a la cual le aplicaremos la nota crédito.

- Tipo de Documento: Seleccionamos Factura.
- Número: Es el consecutivo de la factura a la cual le aplicaremos la nota crédito. Se debe colocar el prefijo + el número de la factura. Por ejemplo FVE210.
- Consultar: Clic en el botón consultar para cargar la factura de venta.
- Una vez damos clic en el botón consultar, la plataforma j4Pro carga los detalles de la factura donde realizaremos la nota crédito.

- Clic en la pestaña Nota Crédito / Descuento Pronto Pago
- Clic en el botón Nota Crédito / Descuento Pronto Pago.
- En esta pantalla seleccionamos Ninguna para continuar.

- Acá escogemos el producto o servicios al cual le aplicaremos la nota crédito y la cantidad.
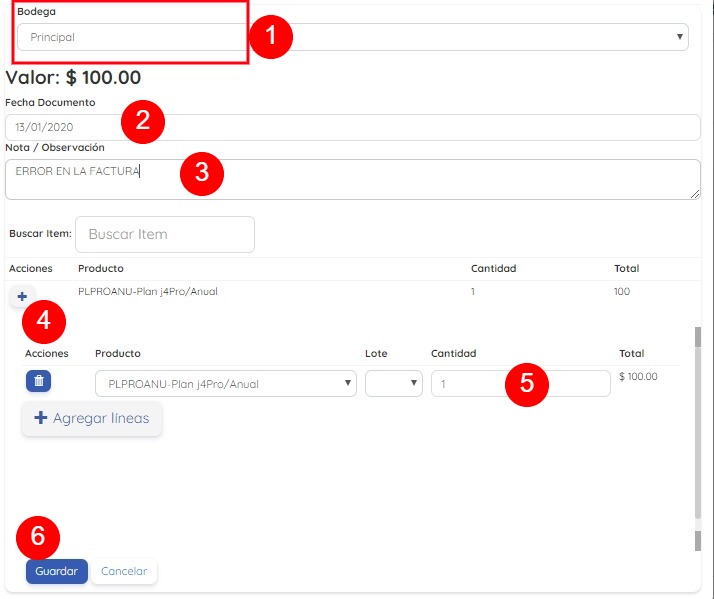
- Bodega: Si nuestro producto maneja inventario escogemos a que bodega queremos que haga la devolución de inventario por el contrario dejamos la bodega por defecto.
- Fecha Documento: Fecha en la que se realizará la nota crédito recuerda que esta no puede ser superior a un mes.
- Nota / Observación: Información adicional que deseemos agregar a la nota crédito.
- Agregar Producto: Para seleccionar un producto para la nota crédito presionamos el botón con el icono del mas.
- Cantidad: Las existencias que vamos a devolver al inventario si es un servicio serían la cantidad en su unidad de medida. Si no queremos devolver existencias si no dinero debemos configurar el producto para que sus notas crédito no sea por existencias, si no por valor.
- Guardar: Por último clic en guardar para crear la nota crédito.

- Una vez creada la nota crédito se nos abrirá otra pantalla para procesarla electrónica y se ve de la siguiente manera.
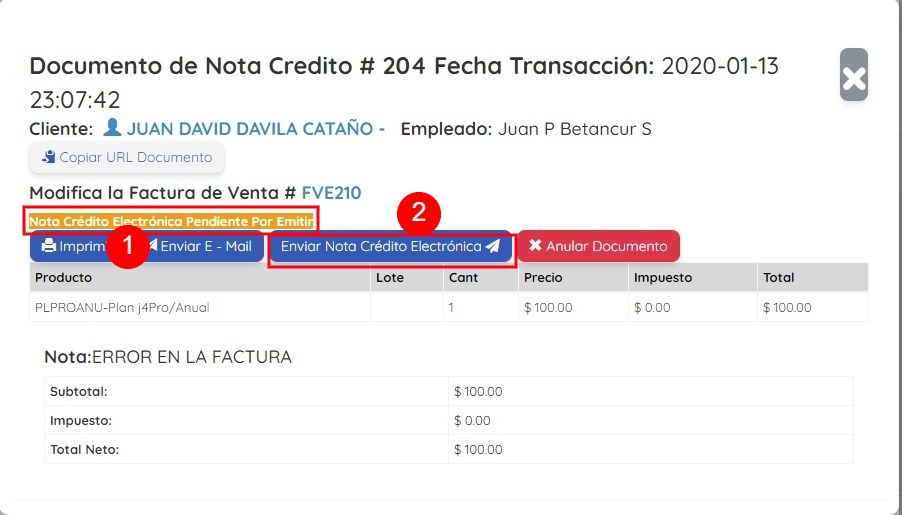
- Estado de la nota crédito: Cuando no e ha procesado la nota crédito, esta en estado Pendiente Por Emitir.
- Enviar Nota Crédito Electrónica: Si presionamos este botón la plataforma enviará la nota crédito a la DIAN para su validación y una vez procesada por la entidad se enviará copia al email de manera automáticamente. Después de dar clic en enviar confirmamos el envió a la DIAN.

- Si la nota crédito se procesó correctamente veremos información adicional en la pantalla relacionado con el CUDE, CUFE y comprobantes de la DIAN.

- Información sobre el CUFE o Factura de Venta que esta modificando.
- Estatus de la nota crédito que paso de pendiente por emitir a Nota Crédito Electrónica y la información de su CUDE como el estatus en la DIAN.
- Botones de verificación de la DIAN:
- Descargar XML: Descarga el archivo XML que se envió al cliente y esta en la DIAN.
- Ver Documentos DIAN: Es un comprobante de la DIAN que nos notifica que se envió al cliente, se validó y almaceno en los servidores de la entidad.
- Por último cerramos todas la ventanas y hemos generado correctamente nuestra nota de crédito electrónica.
De esta manera Cuenti ha procesado sus notas crédito de facturas de forma electrónica en unos sencillos pasos.