Bienvenido a nuestra base de conocimiento
Manual de Gastos
En este manual de gastos aprenderás cómo ingresar cada gasto en nuestra plataforma Cuenti.
Cada que se realice un gasto en nuestra empresa o negocio lo debemos registrar en cuenti para que el sistema lleve una correcta contabilidad del gasto.
OJO una compra afecta el inventario y un gasto no, normalmente los gastos son pagos de servicios.
Para ingresar gastos en Cuenti es muy fácil:
Clic menú lateral izquierdo > “Gastos” > “Gastos”, el sistema carga el formulario para ingresar los gastos el cual para una explicación más fácil y académica, vamos a dividir en tres(encabezado, proveedor y gastos).
Encabezado

- Lo primero vemos es un suiche en donde podemos prender o apagar el Internet en nuestra aplicación manualmente, el botón del lado (con el circulo verde) nos indica si tenemos o no Internet, bien sea que lo prendamos o apagamos con el suiche o que por razones externa nuestro dispositivo no tiene Internet y lo debería mostrar gris.
- Cuenti sincroniza por defecto cada 60 segundos la información desde nuestro dispositivo a la nube pero si queremos hacerlo más rápido, lo podemos hacer manualmente dando clic en el botón “sincronizar“
- No aplica
- Este botón nos permite agregar “anticipos” a proveedores, por ejemplo hacer un anticipo al proveedor de Internet. Para agregar dicho anticipo, clic en el botón y luego se busca el proveedor al cual se le generará el anticipo y luego clic en el botón “+” para generarle el anticipo. Clic aquí para saber más como administrar anticipos tanto en compras como en ventas.
- El “movimiento de caja” es para reportar una salida de dinero el cual sale de la caja general.
- El botón “comandos” le muestra en la combinación de teclas que puede utilizar para hacer atajos y su trabajo más rápido.
- Hay momentos en que estamos ingresando un gasto y está muy extenso, por eso queremos seguir ingresando la en otro memento. Cuenti te permite guardar dicho gasto con el botón de signo “+” para recuperar la y editarlo después en el botón que tiene el 0(cero). También es posible eliminarlo desde el botón con basura. Es de aclarar que este guardado se almacena en la memoria temporal del dispositivo.
- Para almacenar automáticamente mientras va digitado la factura.
- En el punto 7 hablamos de almacenar temporalmente el gasto mientras se están editando. aquí la podemos almacenar en la nube(es una forma de guardar más segura), también mientras se está editando el gasto.
Proveedor

- Nombre del proveedor del servicio, a medida que lo digital el sistema se lo busca en caso de que exista, pero si no existe, se puede crear en el botón “+” que muestra el punto 2.
- Botón para crear nuevo proveedor
- Digite el número de la factura del proveedor. Puede ser alfanumérico(letras y números).
- Fecha de expedición de la factura del proveedor.
- Fecha de vencimiento de la factura del proveedor.
Ingreso de gastos
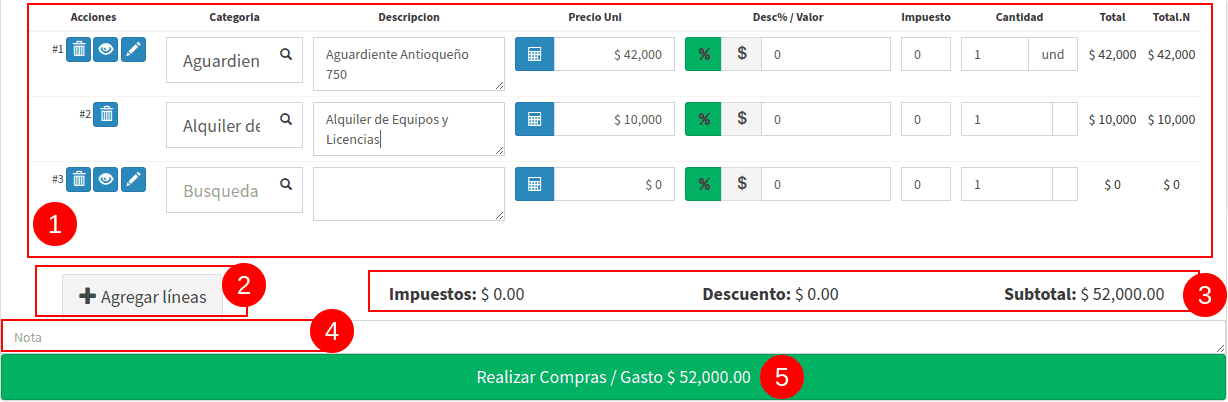
- Este es el espacio donde se ingresan cada uno de los gastos detallados en:
- Categoría: Aquí se digital el nombre del gasto, el sistema ya tiene los que contablemente existe, así que a medida que usted va digitando el sistema le va filtrando.
- Acciones: Acciones permite eliminar el gasto.
- Descripción: Aquí se ingresa un descripción del gasto o servicio (es opcional).
- Precio Uni: Aquí se debe digita el valor del gasto o servicio.
- Desc%/Valor: Aquí podemos ingresar un descuento que el proveedor nos dio de este gasto o servicio. Puede ser en porcentaje(%) o valor. En el caso de % solo se debe tener en verde el botón % e ingresa el valor. Y en el caso de valor se debe tener en verde el botón $ e ingresar el valor final en el cual el cliente me vendió el producto. Por ejemplo si el gasto normalmente es de 100 y el proveedor lo rebajó hasta 90, este último es el valor que se debe ingresar.
- Impuesto: Aquí se debe digitar en porcentaje(%) el impuesto. Si no tiene impuesto se ingresa cero.
- Cantidad: Aquí se debe ingresar la cantidad de ese gasto o servicio que se está pagando.
- Totales: Total muestra un valor por unidad y con descuento en el caso que lo tenga y Total N entrega el valor de todos.
- Este botón permite agregar más lineas de gastos o servicios.
- Esta linea muestra el total de impuestos, total de descuentos y el subtotal general.
- Aquí se puede ingresar una nota del gasto en caso de necesitarse (es opcional)
- Botón de realizar la gasto, después de que todo está correctamente digitado, abrirá una nueva ventana donde se debe ingresar: medio de pago, origen de la salida de dinero(caja o banco) y centro de costos.