Bienvenido a nuestra base de conocimiento
Resolución de Numeración Facturación Electrónica DIAN
Guía para generar la resolución de numeración de facturación electrónica en la plataforma MUISCA de la DIAN
Pasos:
- PASO 1 – Iniciar sesión en el portal de la DIAN
- Para acceder al servicio de factura electrónica debemos ingresar al portal MUISCA de la DIAN
en el siguiente enlace: https://muisca.dian.gov.coIniciamos sesión en el portal MUISCA de la DIAN ingresando lo datos solicitados ahí y clic en “ingresar”
- Para acceder al servicio de factura electrónica debemos ingresar al portal MUISCA de la DIAN
- PASO 2 – Resolución de Numeración Para Factura Electrónica
- Clic en la opción «numeración de facturación – solicitar numeración de facturación«. La plataforma nos mostrará la información del contribuyente
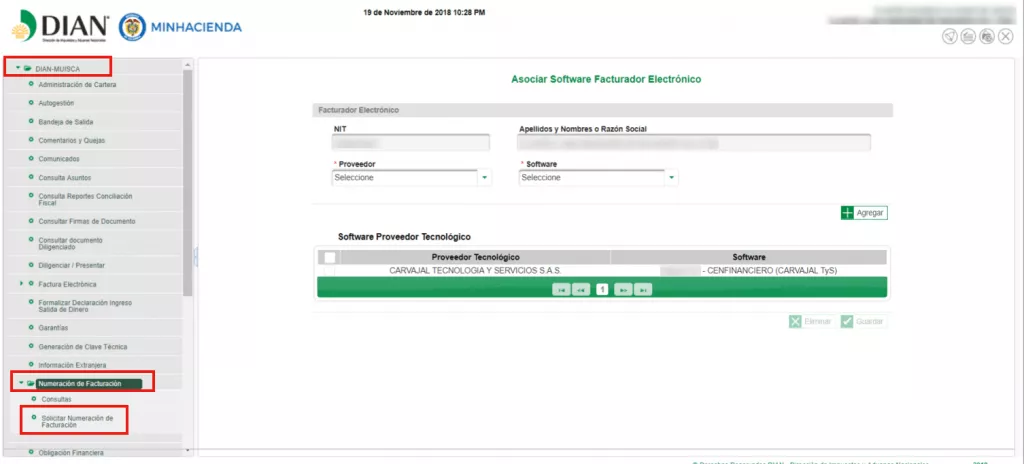
- Haz Clic en «Ingresar«
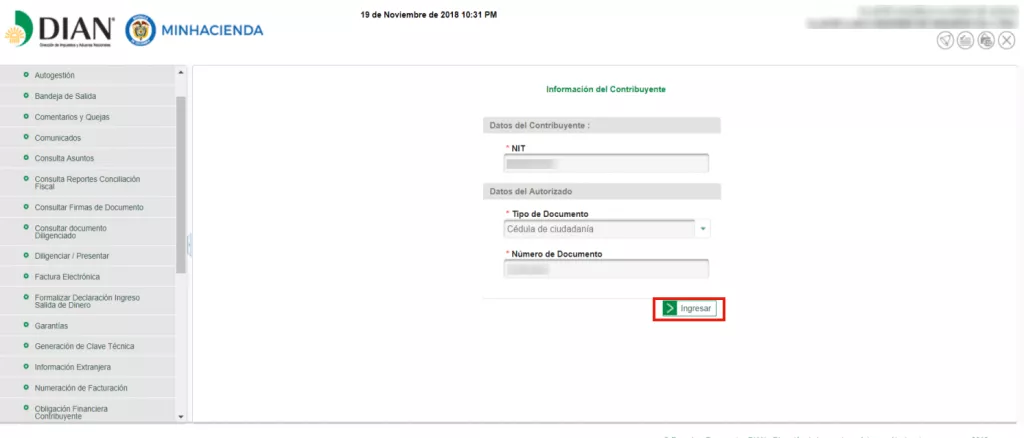
- Aparecerá una ventana emergente y damos clic en «aceptar«
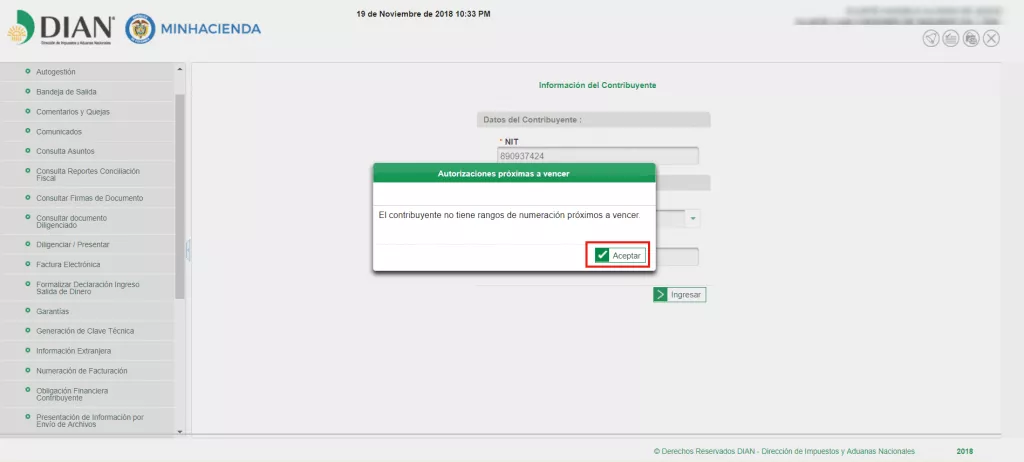
- El MUISCA nos indica que debemos registrar los datos de una cuenta bancaria, le damos clic en «aceptar«. Esta información nos la solicita si nunca la hemos asociado.

- Si la entidad bancaria no existe, le damos clic en «registrar entidad financiera» y asociamos la cuenta bancaria de nuestra empresa y autorizamos la cuenta y continuar.
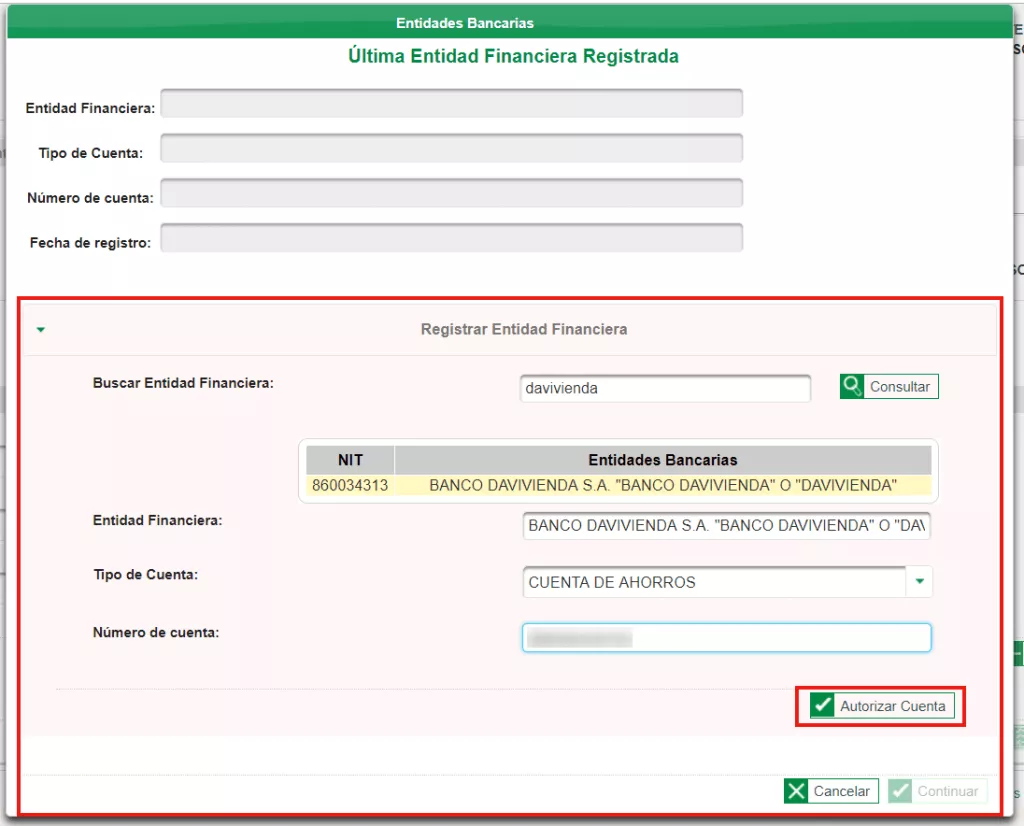
- Si por el contrario ya tenemos registrada nuestra cuenta bancaria veremos algo así y simplemente presionamos el botón «continuar.»
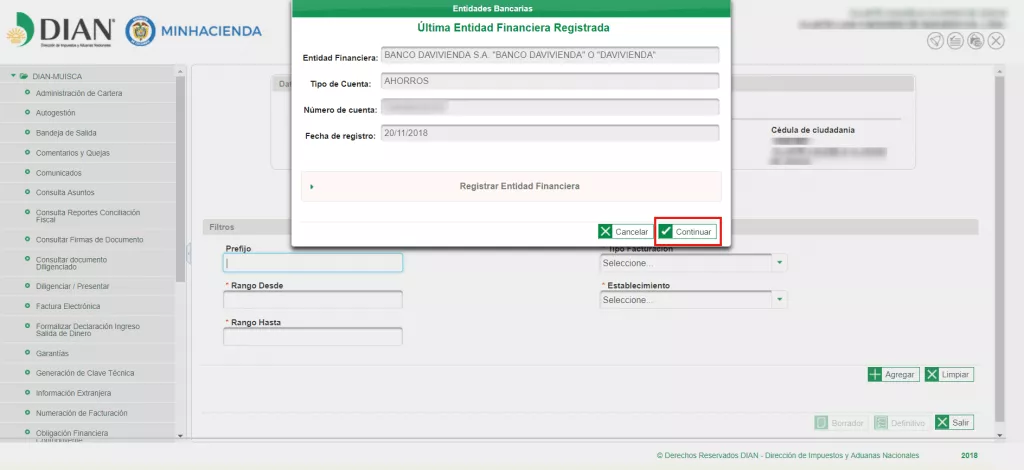
- En la siguiente pantalla aparecerá un formulario con la información de la empresa y unos filtros de
búsqueda, presionamos el botón «autorizar rangos«.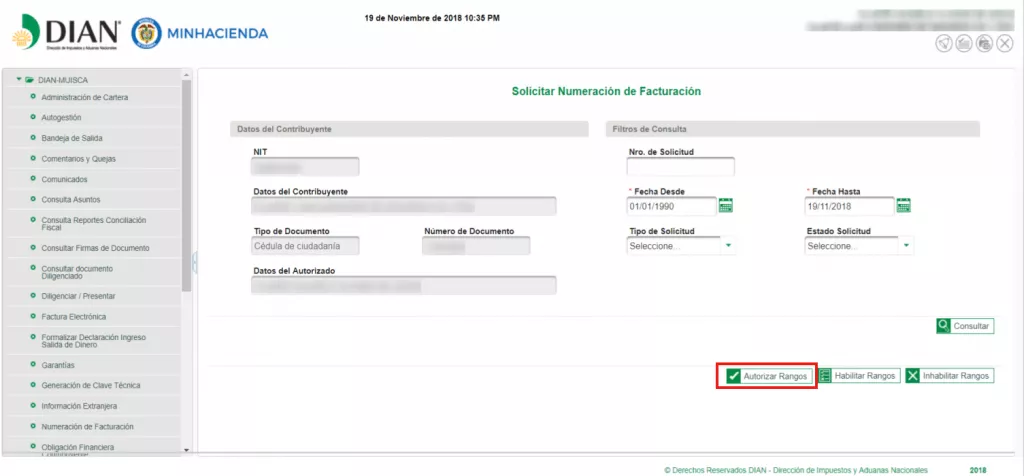
- En esta ventana crearemos nuestro rango de facturación, indicando el prefijo, sugerimos colocar un prefijo para diferenciarlo de otros rangos que hayamos tenido por ejemplo FVE (Factura de Venta Electrónica), tipo de facturación donde señalaremos ELECTRÓNICA , el establecimiento es nuestra misma empresa, el rango desde y rango hasta y por último clic en «agregar»
- Si deseamos imprimimos o grabamos el borrador que es el documento 1302 de la resolución que generamos de factura electrónica que acabamos de crear.

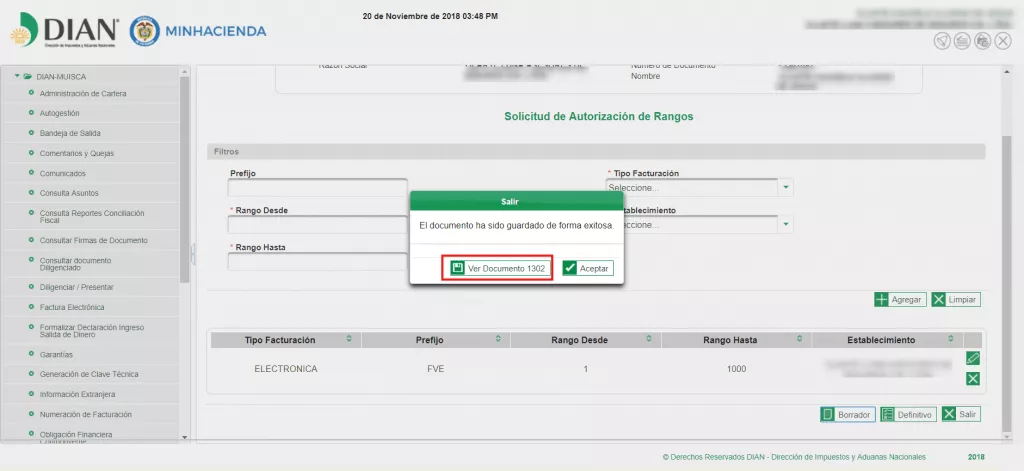
- Firmamos el documento 1302 para cambiarlo de estado borrador a DEFINITIVO
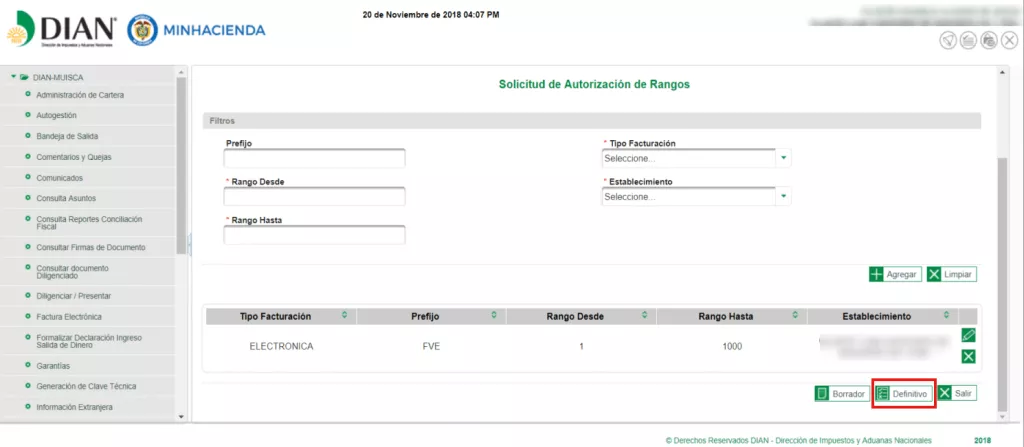
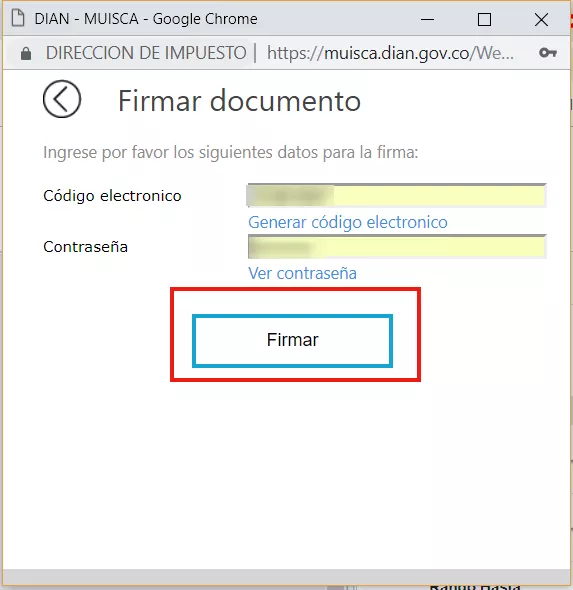
- Escogemos el monto total de activos y presionamos «aceptar» para terminar la firma del documento.
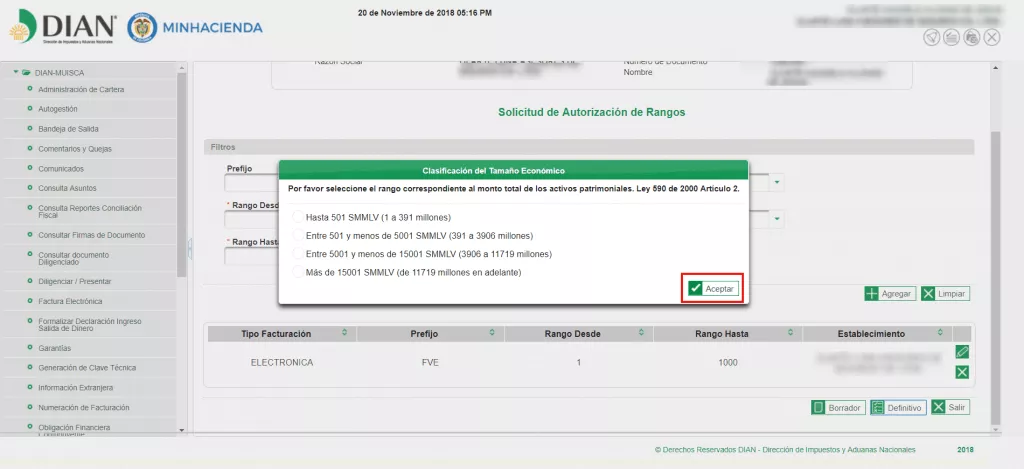
- Generamos el formato 1876, este formato es muy importante para j4Pro ya que con esta información se hace la configuración y parametrización de la factura electrónica dentro de la plataforma.
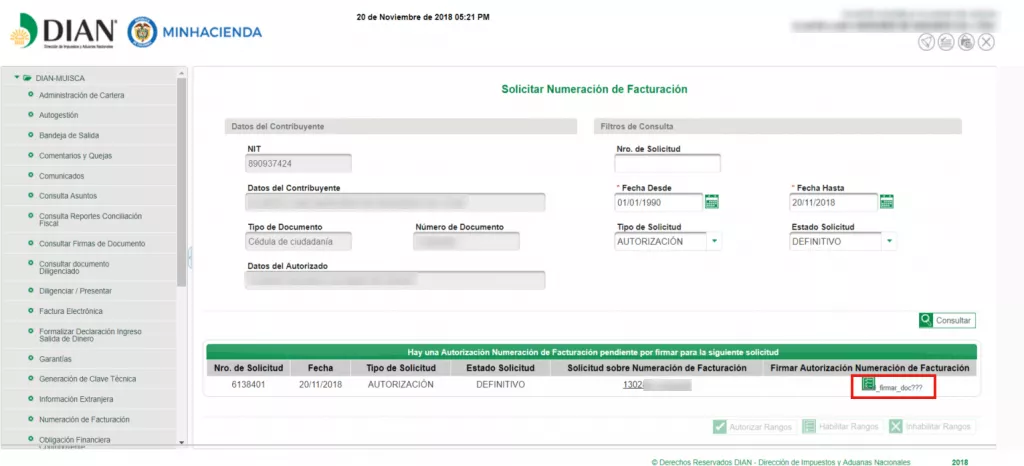
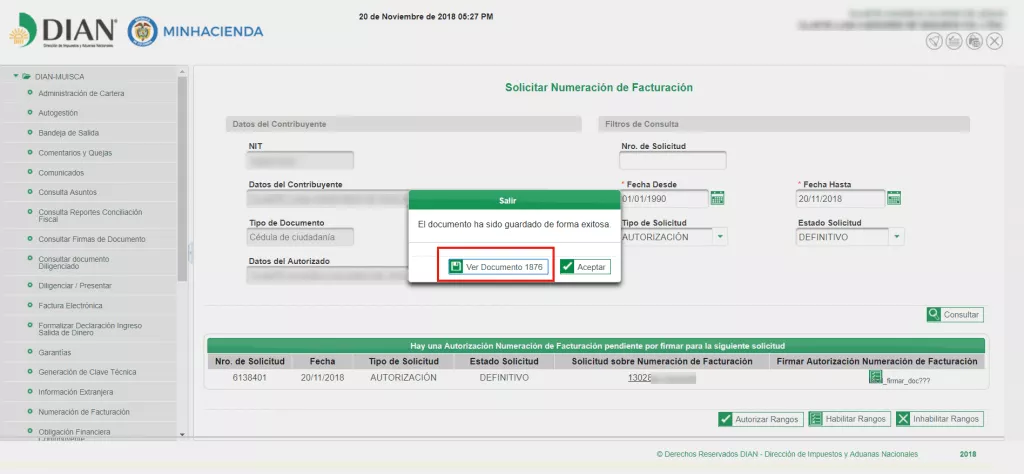 Así se ve el documento 1302 generado.
Así se ve el documento 1302 generado.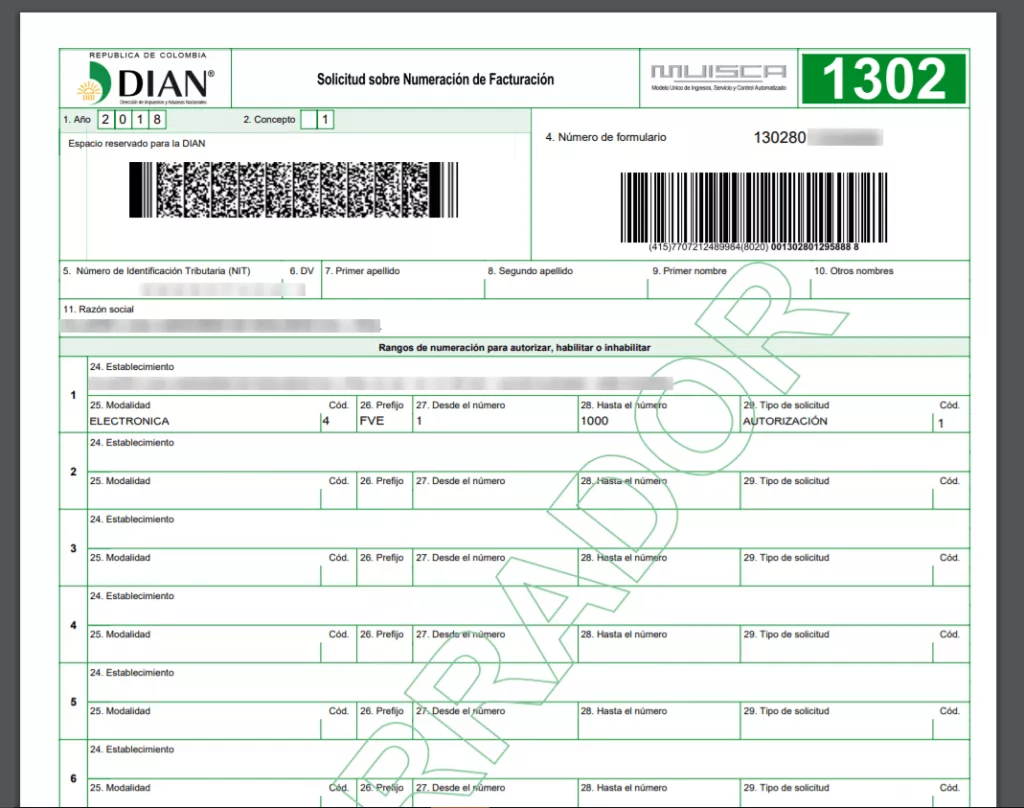
- Clic en la opción «numeración de facturación – solicitar numeración de facturación«. La plataforma nos mostrará la información del contribuyente
Tu opinión nos importa: califica aquí